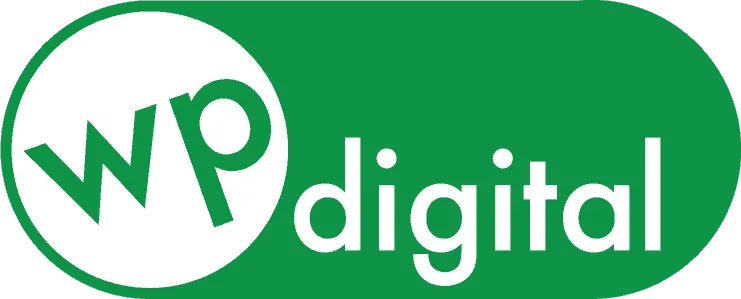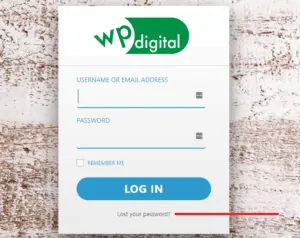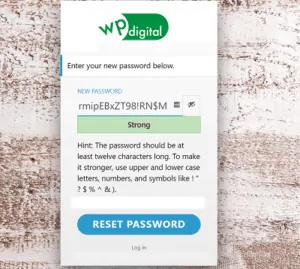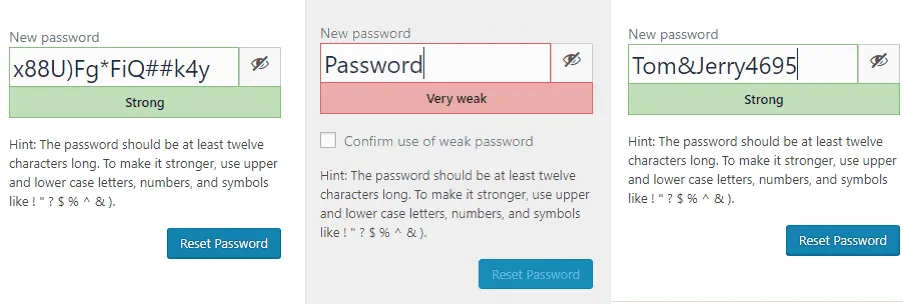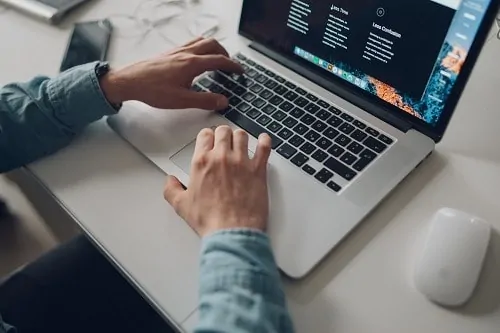There’s a number of benefits to WordPress website development to help your business succeed.
Posted on July 26, 2019
If it’s been a while since you logged into your WordPress website and you forgot your password, or you want to change it for security reasons, here’s the steps to do so.
Step One: Go to the Login Page
To access the login page on your website, add /login to your website’s URL. For example: www.mywebsite.com/login.
At the bottom of your login window, click on the link for “Lost Your Password”.
Step Two: Check Your Email
Within a few minutes, you should receive an email from WordPress. It’s important to note that WordPress does not send you the password associated with your website in order to protect your security. Instead, the last line of the email has a link to click and take you to a password reset page.
Step Three: Choosing Your Password
When you click the password reset link in your email and are taken to a password reset page, you’ll see that a password is already auto-populated in the ‘New Password’ box. This will be a strong, secure password that will be difficult to hack. However, you can choose your own password, and whichever one you select will be rated by how strong the password most likely is.
Because hackers are constantly running programs with automated “bots” to test websites to see how easy it is to hack passwords, it’s important to use the password recommendations given by WordPress:
- At least 12 characters
- Upper and lower case letters
- Numbers
- Special characters
Once you have a strong password, go ahead and click the ‘Reset Password’ button. You’ll see a message on screen saying “Your password has been reset” with a link to log in, and you’re done! Now you just have to click the link and you can sign in with your new password.
Contact WP.digital for a WordPress Website for Small Businesses
Looking for an agency that offers affordable website creation without sacrificing quality? Learn more about our business-class WordPress websites and on-going marketing packages!